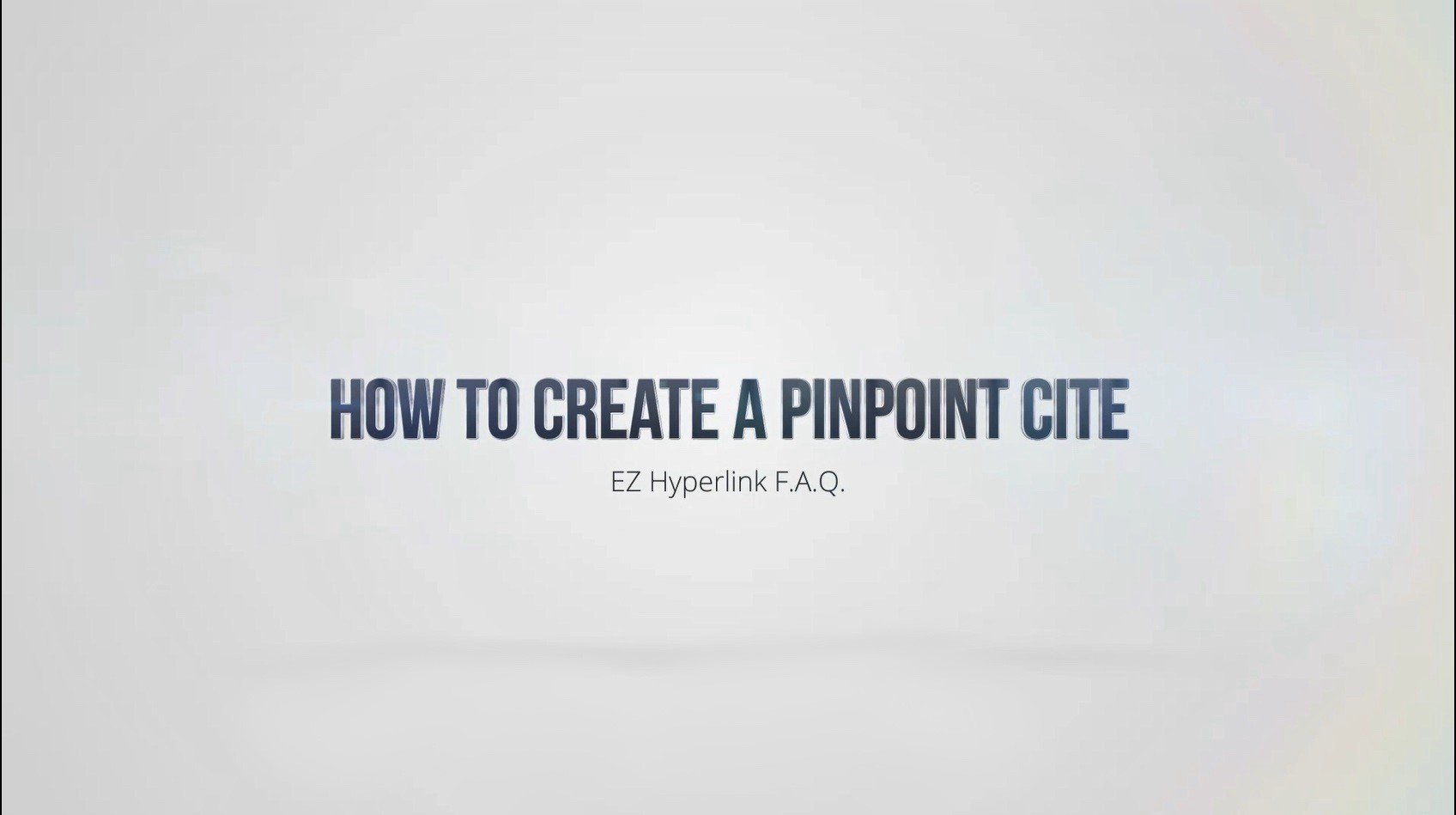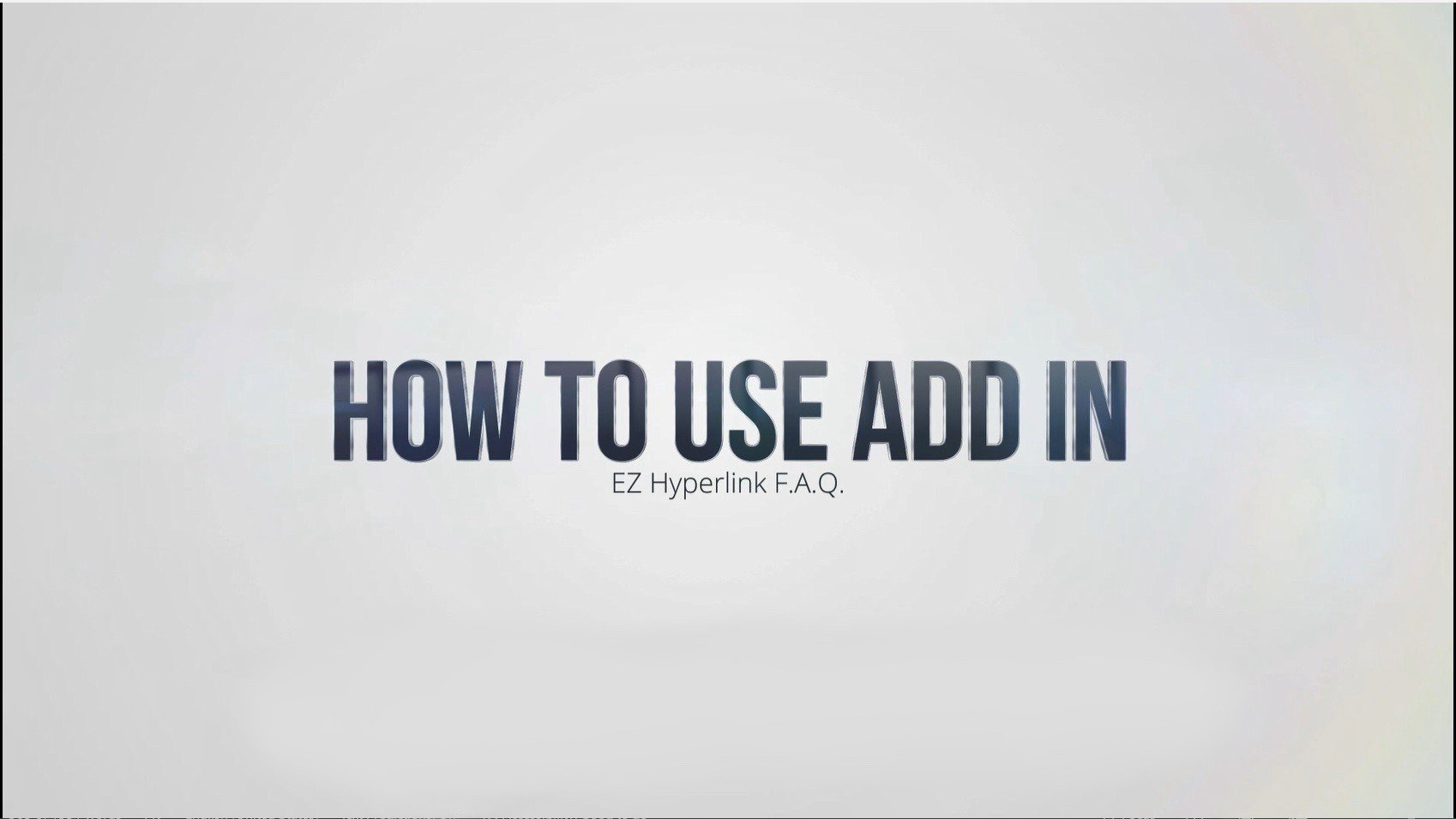How to Create Hyperlinks using EZ Hyperlink
Video Transcript
In this video, we will show you how to create a hyperlink in Microsoft Word, a fundamental step for using our add-in effectively.
First begin by making sure Microsoft Word is open, and your document is ready to edit. Next, you’re going to select the text you want to hyperlink. Then you will click on the Insert tab, and navigate over to the Link button. When you press the Link button, the Insert Hyperlink window will appear. It should go to wherever your word document is saved, which is My Project Folder. I then am going to select the document I want to link to, and then press OK.
For the second method, I am going to begin by selecting the text, and then right-clicking the selected text. A pop-up menu will appear, and I am going to simply click the Link button, and again, the Insert Hyperlink window will appear. I am going to select the correct document and then press OK.
For the third and final method, I am going to begin by selecting the text and I’m going to use the hotkey CTRL and K at the same time to open up the Insert Hyperlink window. I’m going to select the third document and press OK to create my hyperlink. And if I hover over each one of these links we can see that they are linked to the correct document.