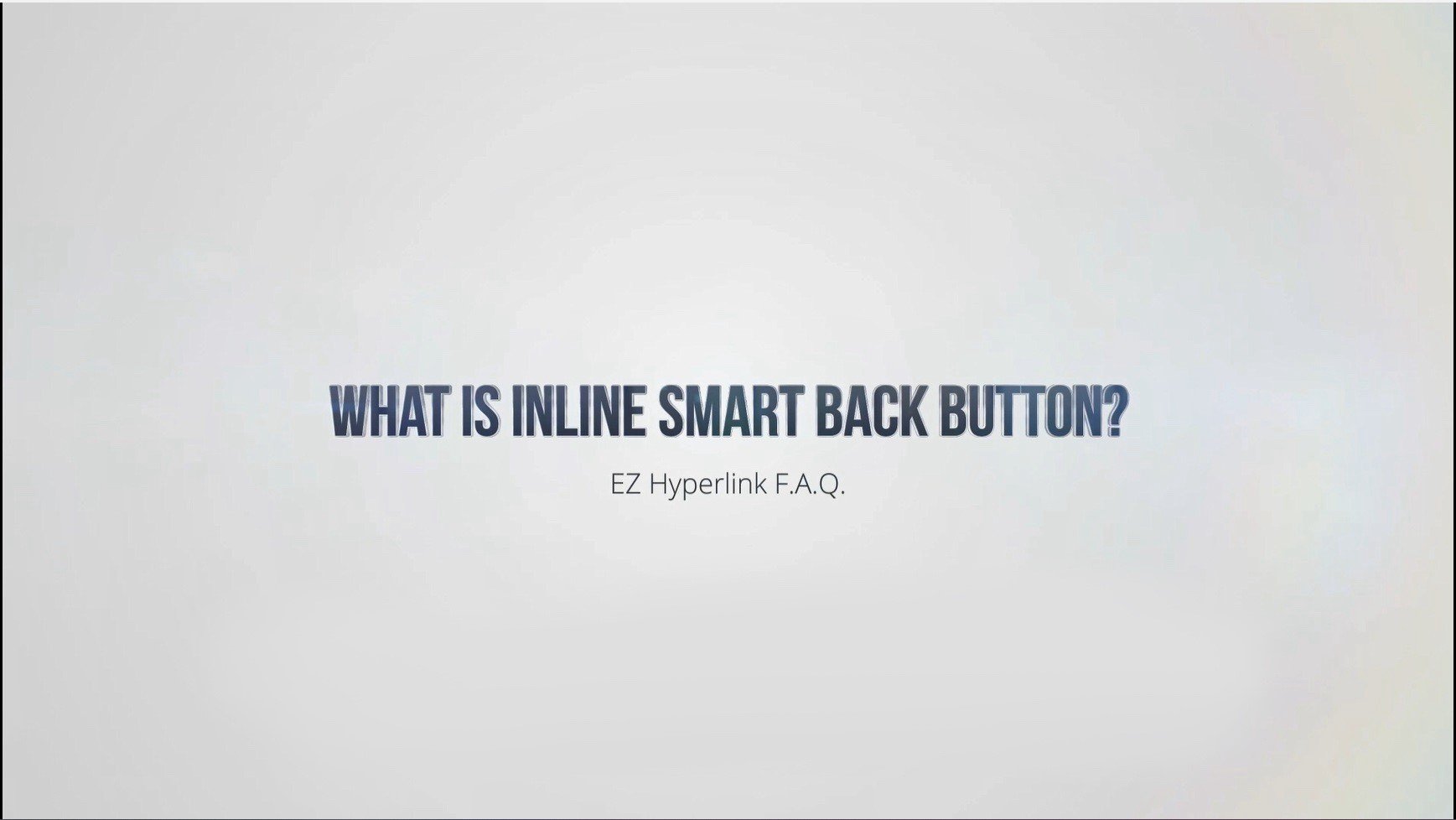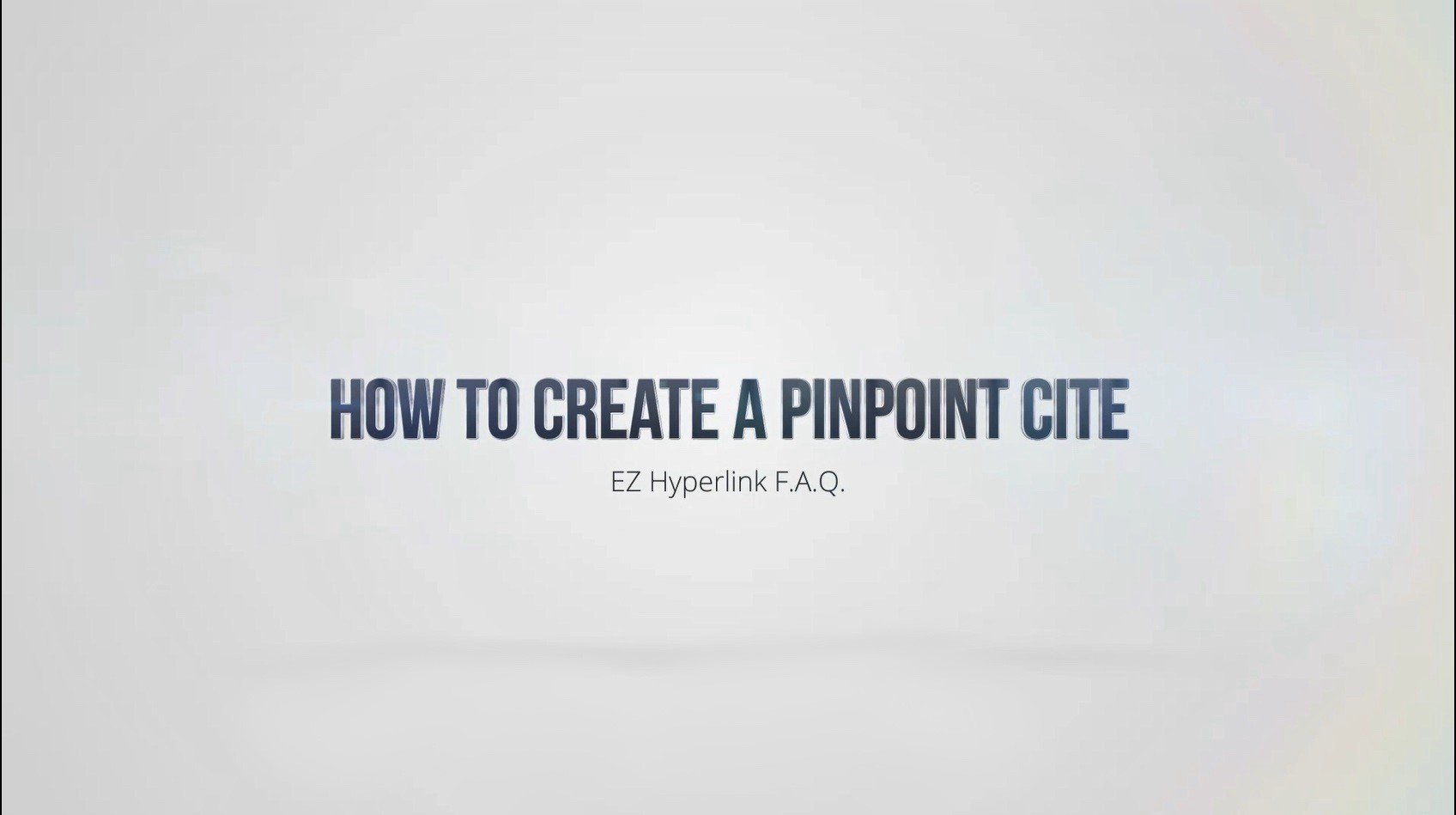How to use the EZ Hyperlink Add-In
Video Transcript
In this video, we will be showing you how to use our add-in to create interactive hyperlink PDFs from your Word documents.
We want to begin with our Word document open, and all of the hyperlinks already added into the document. As you can see here, I have Exhibit 1 linked, Exhibit 2 page 4, and Exhibit 3 page 3 hyperlinked into this word document.
Now that I’m ready to create my interactive PDF, I simply move over to the Add-In tab in the navigation ribbon and click the Create Hyperlink PDF button. When I do so, the EZ Hyperlink window opens up, and I can choose my settings in order to create my interactive PDF. I can choose to make an embedded, an inline with smart back button, an inline with back-to-page, or an inline PDF/A with back-to-page, that is specifically for filing in federal court.
Additionally, I can choose my settings for my bookmarks, and choose the location and name for my file. Now I am going to save mine into my projects, we’re just going to run this add-in as an embedded attachments PDF and I’m going to go ahead and click the Create PDF button. As you can see, the add-in runs, it links to all the documents, and creates our final interactive pdf.
I can simply click on the open the folder button and that will open up my File Explorer to the location of the interactive pdf and I can click here to open it and as you see my attachments have been embedded into this one and I can click on the links and each of the links opens up the cited document and to the pinpoint cited page that we told the add-in to point it to. And that is how you use the EZ Hyperlink add-in.